You will be able to add Storage and Speed to your Windows computer
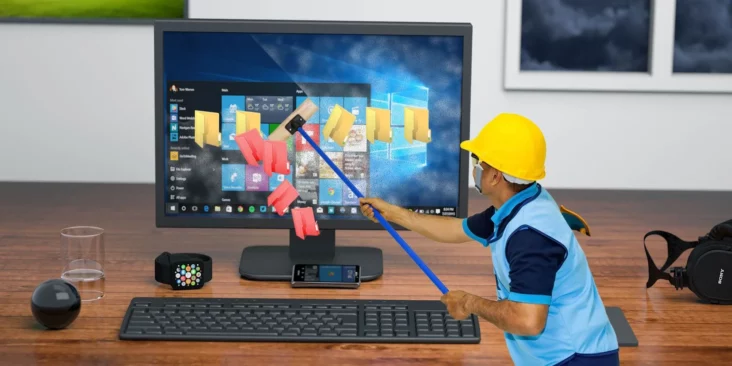
If you are one of those people who has been seeing your computer crash fast for no apparent reason then it is clear that there are files that are taking up that space without you knowing.
And if you are a newcomer to the Tanzania Tech website, then it is good to know that we have already looked at how to identify the files that take up most of your computer . So today we're going to look at the best way to delete those files without using any software.
The good thing is that this method can help clean your computer and remove files that are not used directly with just one click on your computer. Yes, just one click of button.
CONTENTS
- 1 Delete Unused Files On PC
- 1.1 Using Storage Sense
- 1.2 Using BAT File
- 2 Conclusion
Delete Unused Files On PC
So without further ado let's go straight to this article. The important thing is, these methods are split in two and you can use one of these or you can combine them all together for best results.
Using Storage Sense
If you were unaware, the Windows 10 system along with Windows 11 comes with a Storage Sense component. This section is special for deleting unused files and thus helping to increase space on your computer.
You can turn on this section by following these short steps, remember it may be different if you are using the Windows 11 system.
To begin click Settings on the Windows system, or simply die; you can click the Windows together and I together, ie Windows Key + I .
After that you will be automatically redirected to the Settings field, then proceed to select System System .
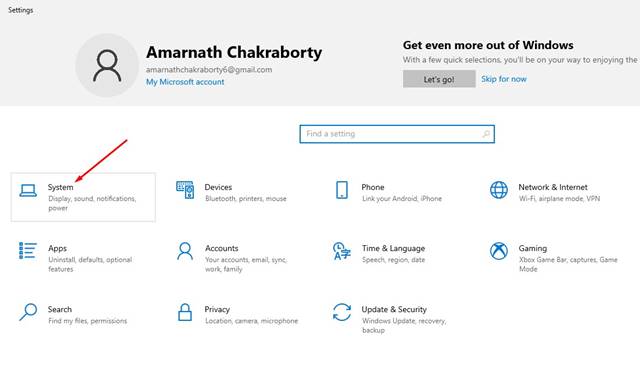
After that automatically select the Storage section that appears on the left in the Menu on that side.
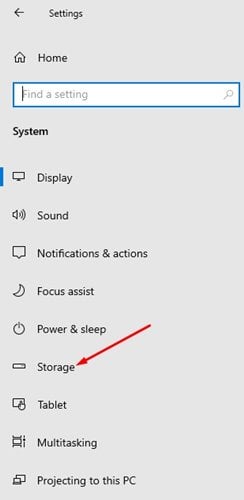
After selecting that Menu, you will automatically see the Storage Sense section make sure that section is turned on on your computer as shown in the image below.
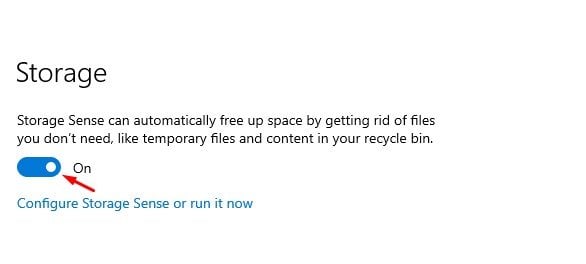
After that, you can also continue to do more configuration by clicking on the Configure Storage Sense section or run it now . This text is available under the Storage Sense switch on the Switch section as shown in the image above.
After clicking this section, you can choose how long you want this section to delete files that are not in use. You can choose between one day and 60 days. Make sure the Temporary Files section is turned on.
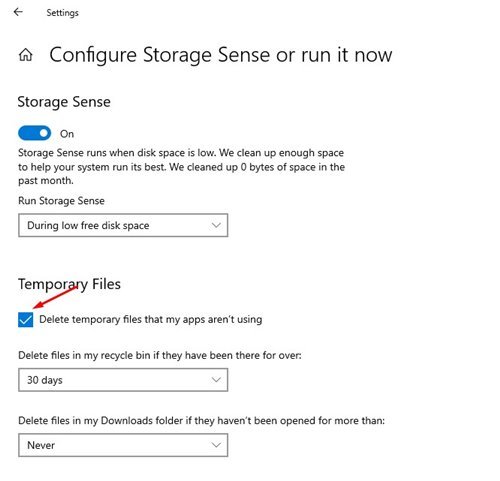
Finally, select the dates on which you want the files to be searched and delete by selecting the delete files section under Temporary files.
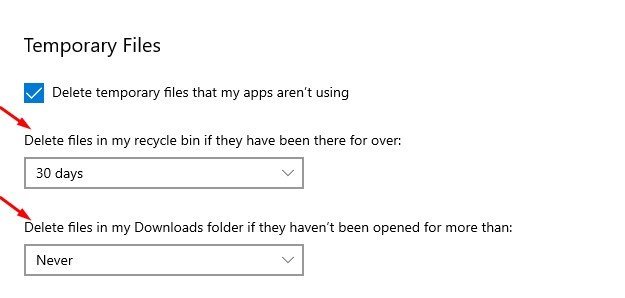
After that you will have completed the first phase of this method and every few days Storage Sense will delete files that are not used on your PC without you having to worry. If this method does not work properly you can use the second method which is more Advanced.
Using BAT File
Through this method you need to create a BAT file which I will show you how to repair directly on your computer. The important thing is to make sure you have restart your computer before performing these steps.
If you have already restart your computer automatically you can proceed to create a BAT file by following these instructions.
On your computer via the Desktop section, right click then select New > Text Document after which copy the code below then Paste on that file.
After pasteing directly click the File section, then automatically select the Save As section.
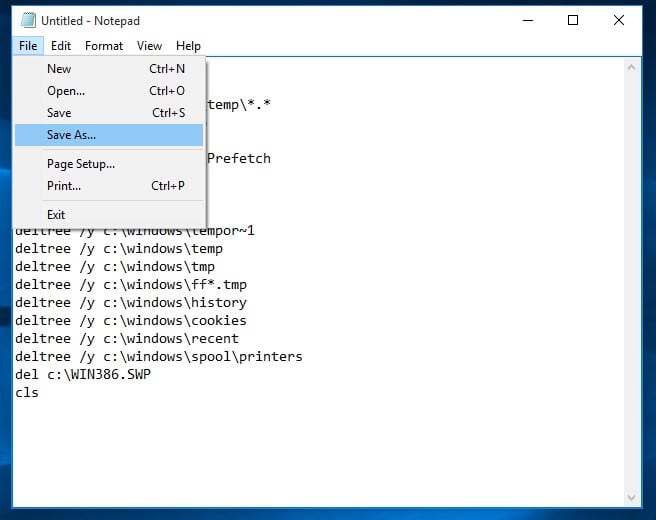
You can write any name in your file then the ultimate in alphabetical .txt change and put the .bat enclosures dot (.) Inakwepo before the word bat. You can then save the file.
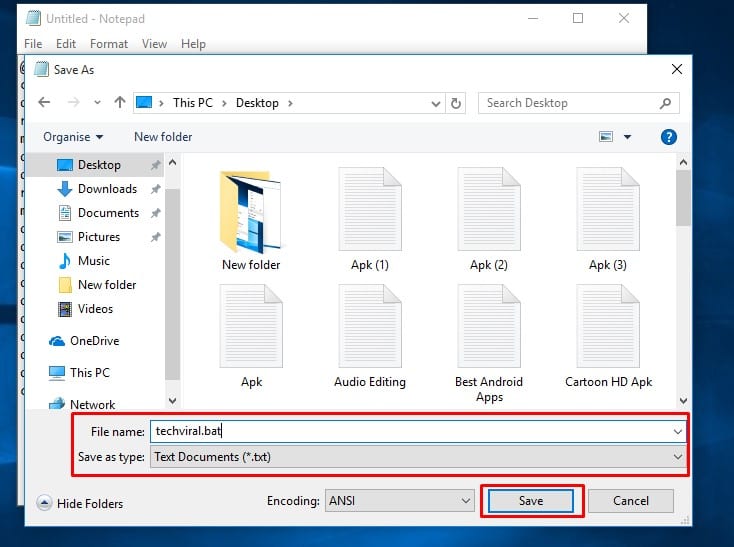
After that directly click on the file twice and you will see the file deleting all the files that are not used on your computer. The best thing about this method is that this file will also help your computer to work faster.
Conclusion
By doing these steps you will have completed the process of deleting files that are taking up too much space and that are not being used on your computer. Remember this method is best if you combine the first method with the second method all together can give you the best results.
If there is a place where you will be stuck or if there is a section that you do not understand you can ask through the comments section below. Make sure your comments are in depth or they will not reach us.
If you want to read more articles like these make sure you WaiTech every day, for more practical tricks make sure you download our App from playstore.


Post a Comment