
It is true that now almost everything has the ability or part of the password, but there are some devices that are not modern and do not have a special part where you can turn off and on the password easily.
To see this today, Tanzania Tech brings you a simple way that you can put a password on any USB Flash Drive easily and quickly. These methods can be done when you have a computer so make sure you have a computer before proceeding with these steps. So without wasting time let's go to these steps directly.
CONTENTS
- Using BitLocker Mode
- Using Wondershare
Using BitLocker Mode
BitLocker is a feature that is available on all Windows 10 computers, this feature can help set a password on any USB Flash easily and quickly.If you want to set a password on the USB Flash using the BitLocker section, all you have to do is plug your Flash into the computer and then directly enter the Desktop and directly right click on your USB Flash then select Turn on Bitlocker.
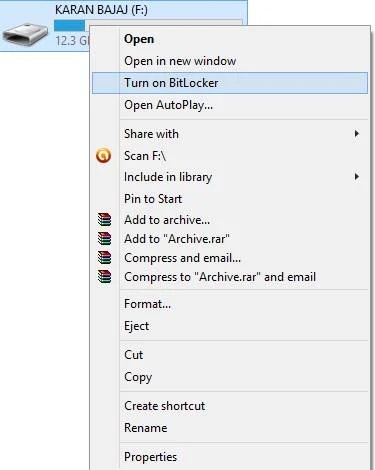
After that directly click Use password to protect the drive and directly in the open fields fill in the password you need and then continue by clicking Next .
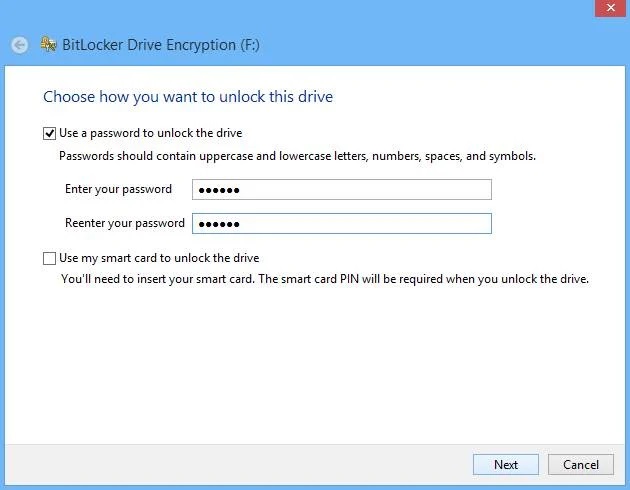
After that, you will directly be able to be brought to the part where you have to save your password for future reference and then you have to click Next twice and then click Save to Microsoft account to save your password.
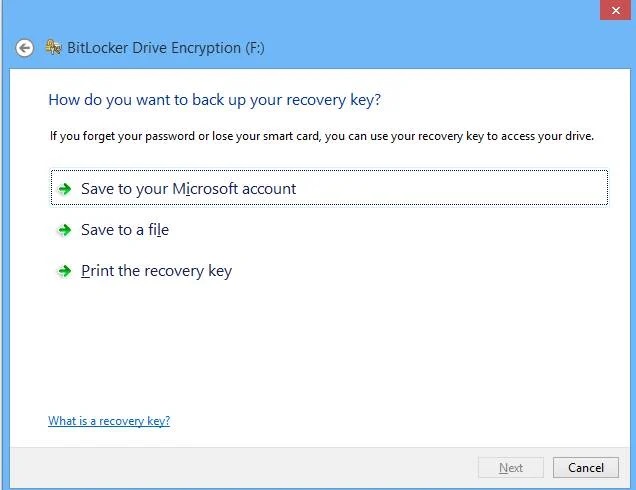
After that, you will be able to see Bitlocker start setting the password on your USB Flash and wait a little while and your password will be set on your flash directly.
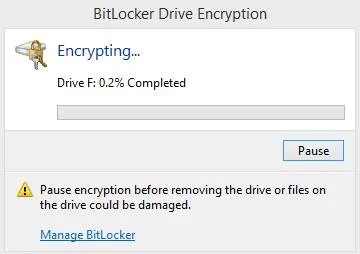
By Using Wondershare
Another method that you can use to set a password on any USB Flash is by using the Wondershare USB Drive Encryption program. This program is one of the best programs that you can use to set a password on your Flash.To start, you need to download the Wondershare USB Drive Encryption program through the link below, after downloading and installing this program you can proceed to the next steps.
DOWNLOAD WONDERSHARE USB DRIVE ENCRYPTION
After installation, directly open the program and plug in your USB flash, the beauty of this program is that it gives you the ability to set a password for only part of the flash by dividing it or you can set a password for the entire Flash.
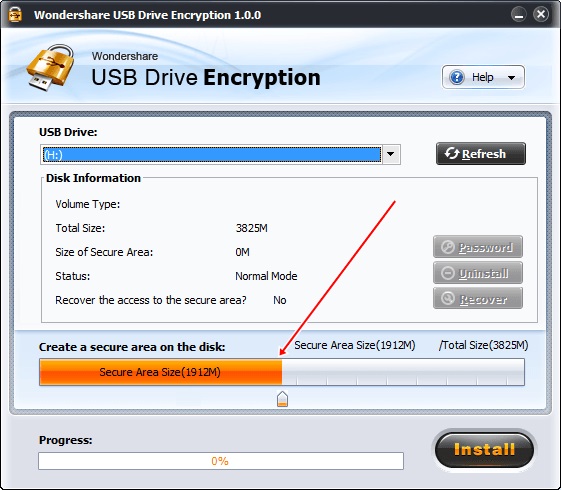
After that, click install and you will be brought to the part where you have to enter the password and username, enter the password and then continue by clicking OK.
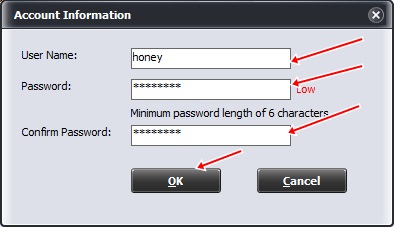
After that wait a bit and you will be able to see your USB Flash now with password and username. Until then, you will be able to set a password on any USB Flash, remember to make sure your flash has no data when doing this to avoid losing your data when something happens.
Also You Can Use Bellow Methods
To set a password on a USB flash drive, you can use encryption software that allows you to create an encrypted container or partition on the drive. One of the most popular tools for this purpose is VeraCrypt. Here's how you can use VeraCrypt to encrypt and set a password on your USB flash drive:
1. Download and Install VeraCrypt:
- Go to the VeraCrypt website DONWLOAD NOW and download the appropriate version for your operating system (Windows, macOS, or Linux).
- Install VeraCrypt on your computer following the on-screen instructions.
2. Encrypt the USB Flash Drive:
- - Insert your USB flash drive into your computer.
- - Open VeraCrypt. On Windows, you may need to run it with administrator privileges.
- - In VeraCrypt, click on "Create Volume."
- - Select "Encrypt a non-system partition/drive" and click "Next."
- - Choose "Standard VeraCrypt volume" and click "Next."
- - Select the USB flash drive you want to encrypt and click "Next."
- - Choose a volume location and size, then click "Next."
- - Create a strong password for the encrypted volume and click "Next."
- - Follow the prompts to format the volume. This will erase all data on the USB flash drive.
- - Once the volume creation process is complete, click "Exit."
3. Mount the Encrypted Volume:
- - Open VeraCrypt again.
- - In VeraCrypt, click on "Select Device" and choose the encrypted volume on your USB flash drive.
- - Click on "Select File" and choose a location to save the VeraCrypt volume file (this is a file used to mount the encrypted volume).
- - Click "Mount" and enter your password when prompted.
- - Once mounted, you can access the encrypted volume through the file explorer, and it will appear as a new drive letter.
4. Unmount the Encrypted Volume:
- After you finish using the encrypted volume, make sure to unmount it properly.
- Open VeraCrypt and select the mounted volume.
- Click "Dismount" to safely eject the encrypted volume.
By following these steps, you can encrypt your USB flash drive and set a password to protect its contents using VeraCrypt. Make sure to remember your password, as there is no way to recover encrypted data without it.

Post a Comment