To remove write protection from a USB pen drive or memory card, you can try the following methods:
Method 1: Check for a Physical Write Protection Switch
Some USB drives and memory cards have a physical switch that can enable or disable write protection. Check the device for a small switch and make sure it is set to the "unlock" position.
Method 2: Using Diskpart Command (Windows)
1. Insert the USB Drive or Memory Card
Plug your device into a Windows computer.
2. Open Command Prompt as Administrator:**
- Press `Win + X` and select "Command Prompt (Admin)" or "Windows PowerShell (Admin)".
3. Open Diskpart:
Type `diskpart` and press Enter.
4. List All Disks
Type `list disk` and press Enter to see a list of all connected drives.
5. Select Your USB Drive
Identify your USB drive from the list by its size and type `select disk X` (replace X with the number corresponding to your USB drive) and press Enter.
6. Check the Status:
Type `attributes disk` and press Enter. This will show the current attributes of the disk.
7. Clear Write Protection:
Type `attributes disk clear readonly` and press Enter.
8. Exit Diskpart:
Type `exit` and press Enter to close the Diskpart tool.
Method 3: Using Registry Editor (Windows)
1. Open Registry Editor:
- Press `Win + R`, type `regedit`, and press Enter.
2. Navigate to StorageDevicePolicies:
- Go to `HKEY_LOCAL_MACHINE\SYSTEM\CurrentControlSet\Control\StorageDevicePolicies`.
3. Create or Modify WriteProtect:
- If you don't see `StorageDevicePolicies`, right-click on `Control`, select `New` > `Key`, and name it `StorageDevicePolicies`.
- Right-click on `StorageDevicePolicies`, select `New` > `DWORD (32-bit) Value`, and name it `WriteProtect`.
- Double-click on `WriteProtect` and set the value data to `0`.
4. Close Registry Editor and Restart Your Computer:
This will disable write protection on your USB drive.
Method 4: Using Disk Utility (macOS)
1. Insert the USB Drive or Memory Card
Plug your device into a Mac computer.
2. Open Disk Utility:
- Go to Applications > Utilities > Disk Utility.
3. Select the USB Drive:
From the list of drives, select your USB drive or memory card.
4. Unmount the Drive
Click on the "Unmount" button at the top.
5. Erase the Drive:
Click on the "Erase" button at the top. Choose a format and name for your drive and click "Erase" to remove write protection.
Method 5: Check and Remove Write Protection with Third-Party Software
If the above methods don't work, you can try using third-party software designed to manage and remove write protection from USB drives and memory cards. Some popular tools include:
- HP USB Disk Storage Format Tool
- SD Formatter
Method 6: Check for Malware
Sometimes, malware can cause a drive to become write-protected. Run a full system scan with a reliable antivirus program to ensure your system and USB drive are free of malware.
Note:
If none of the above methods work, the USB drive or memory card might be damaged or have hardware-level write protection that cannot be removed by software methods. In such cases, you might need to replace the device.
RECOMENDATION
if the USB flash is still not working after formatting with Apacer USB3.0 repair tool, the drive is probably physically damaged and need to be replaced with a new one.


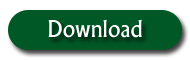
Post a Comment