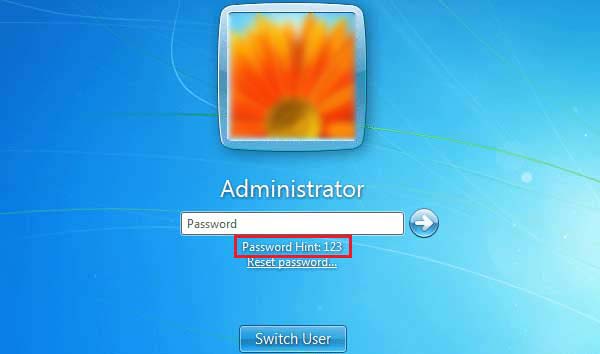
Forgot your Windows 7 administrator password and have no CD installation disk or reset disk? Don't worry, you do not need to reinstall system or set computer to factory settings, which will cause a series of data lost. Here in this article will show you six tips to reset administrator password in Windows 7 without CD or reset disk.
Reset admin password in Windows 7 without any disk
Still can get into Windows 7 system? Resetting password is a piece of cake for you!
Tip 1: Reset Windows 7 admin password through Command Prompt
1. If you have got into your Windows 7 system with the Administrator account, press "Windows + R", type in: cmd, and press Enter to start Command Prompt.
2. Type in the command: net user <user name> <new password>, and then press Enter key to run it. See the picture below.
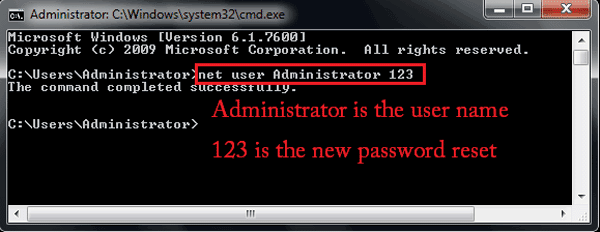
Tip 2: Windows 7 admin password reset from Computer Manage
If you have login to system, you also can reset Windows 7 password from Computer Manage.
1. On the desktop screen, right-click on Computer, select Manage.
2. Expand Users and Groups, click on Users, select the user account, right-click on it, select Set password.
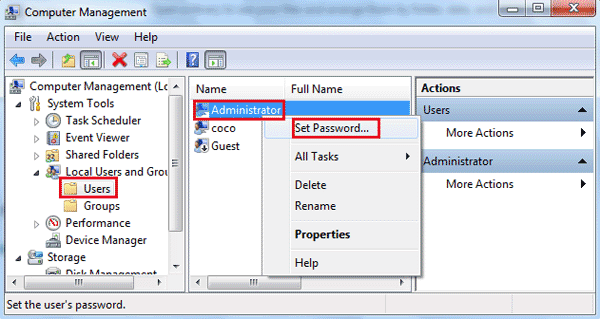
3. Click on Proceed, and then reset with the new password on the text box.
Are locked out of Windows 7 computer? Take it easy, it is not the end of the world, here still several methods for you on the below.
Tip 3: Recover Administrator password from the password hint
If you are locked out of Windows 7 system when forgot password, look for the password hint, you may get help from it.
1. Go to the login screen, select your administrator account, and press Enter directly.
2. When get the hint: password is incorrect, click on OK.
3. Look at the password hint, and try to recall your password from it.
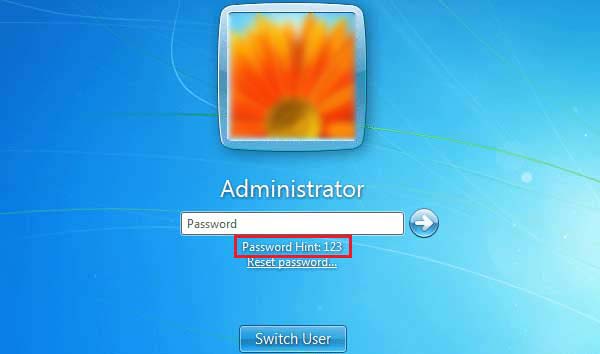
4. After you have found back the lost password, and login with it, click on Start >> Control Panel >> User Accounts and Family Safety >> User Accounts >> Change your password.
5. Set a new password for your administrator account that is easy for you to remember and difficult for others to guess. And remember to set a password hint, or create a password reset disk, in case of forgetting it.
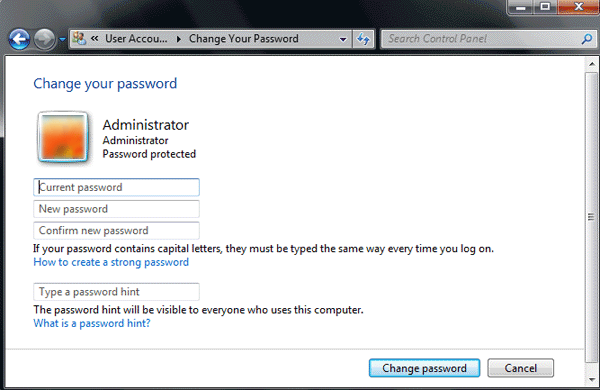
Windows 7 administrator password reset with USB disk
If you have tried with the methods above, and they didn't work for you, go on, and try with the methods below.
Tip 4: Create a USB password recovery disk to reset password
If you forgot Windows 7 administrator password no a CD installation disk help to unlock computer, ask for help from a password assistant – Windows Password Tuner.
You can create a password recovery disk easily with a USB through Windows Password Tuner tool. Don't have a USB? Borrow one from your friend or colleague.
1. Get Windows Password Tuner Standard and install it on the PC.
2. When finish installing, start it on the PC.
3. Insert a USB into the PC, run the password program, and create a password reset disk simply that only uses 2 steps: click on USB device, click on Begin burning. Just have a try!
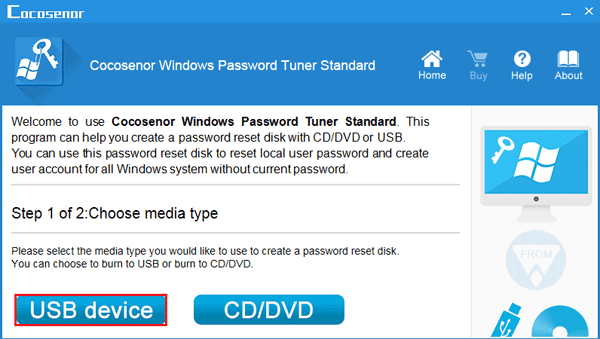
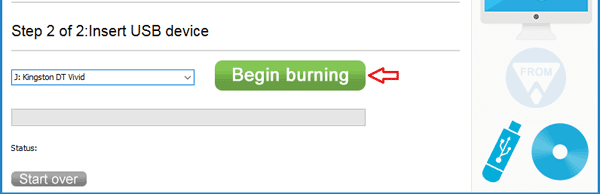
4. After creating a password recovery disk, take it insert into your locked computer, and set your computer to boot from the USB drive.
5. After a while the password recovery program comes up:
5.1 Select your Windows 7 system, select Administrator account.
5.2 Click on Reset Password, click on Yes, and then your Windows 7 administrator password will be set to blank.
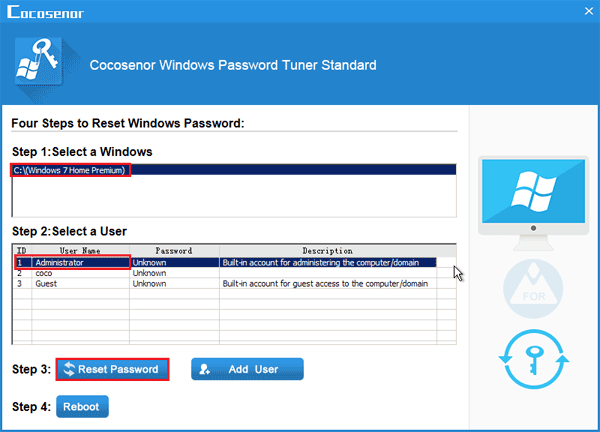
5.3 Click on Reboot, unplug the USB drive, and click on Yes, you will get into your Windows 7 PC without password if went smoothly.
Tip 5: Add another admin account on your Windows 7 PC
You also can add a new administrator account to Windows 7 PC without login, by the USB password recovery disk you have created above.
After setting your computer to boot from the USB drive, and the Windows password reset program came out:
. Click on Add User button, type a user name and password for the new user account, and click on OK.
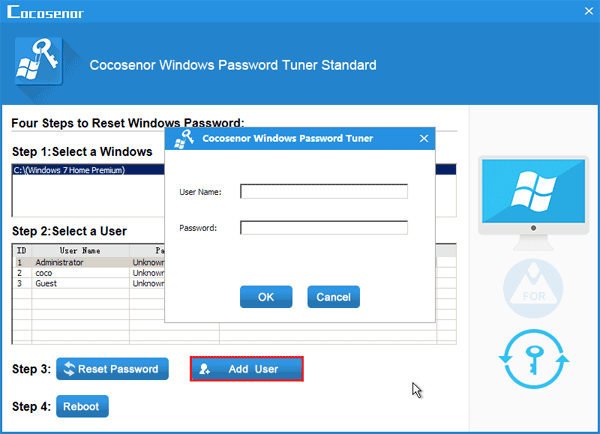
. Click on Reboot, unplug the USB drive, and click on Yes.
. When go the logon screen, get into operation system with the new administrator account.
Tip 6: Recover win 7 admin password with a USB bootable disk
Step 1: Create a USB bootable disk with Windows 7 ISO file.
Step 2: Set your computer to boot from the USB bootable disk.
Step 3: Bring out the Command Prompt.
i. If boots right, it will go to the Windows installing screen, click on Next >> Repair your computer >> Next >> Command Prompt.
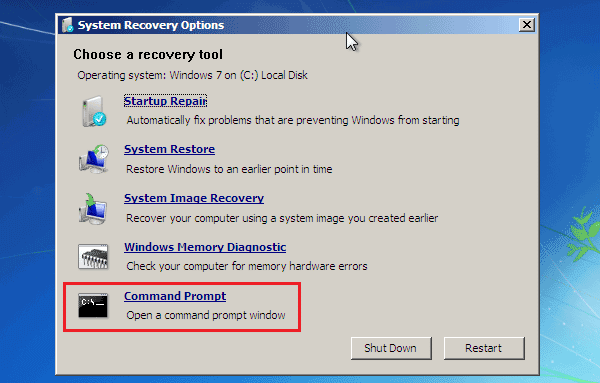
ii. Type in the command:
c:
cd windows\system32
ren magnify.exe magnify1.exe
ren cmd.exe magnify.exe
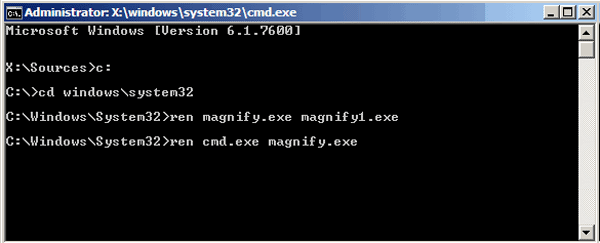
iii. After executing the command above, close the Command Prompt, eject the USB drive, click on Restart to reboot your PC.
iv. This time it will boot normally to the login screen, click on the Ease of Access button, select Magnifier, and click on OK to bring out Command Prompt.
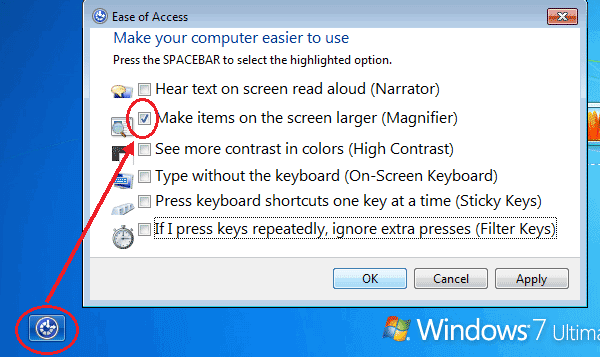
Step 4: Reset win 7 admin password with the command on Tip 1.
If you are a superior, creating a USB bootable disk is very easy for you. If you are a newbie, select a password assistant to solve your password problem is a better choice.
The methods on this article, apply to: Windows 7 Home Basic, Home Premium, Professional, Enterprise, Ultimate etc.

Post a Comment