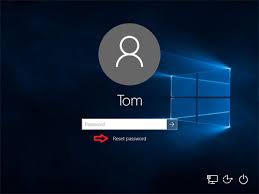.jpg)
Here I want to tell you that there are many ways to reset windows 10 password without disk or Microsoft account, so you don't need to reinstall your windows if your locked out of your windows system.
Solution 1: Create an installation disk to unlock windows 10 password
If you can't get into system, try to unlock Windows password with an installation disk without resetting system. If do not have one, create it with a USB or CD by yourself.
Step 1: Go to an accessible PC that is connect to internet, open Microsoft software download site, and click on Download tool now button to download the Media Creation tool.
Step 2: Restart the PC device, and then run the Media Creation tool.
Step 3: On the Windows 10 Setup screen, select "Create installation media for another PC", click on Next, and follow the instructions to create an USB installation disk.
Step 4: After the USB installation disk has been created, take it insert into your locked computer which is lost password.
Step 5: Set the locked computer to boot from the USB installation disk.
Step 6: If goes well, you will go to the Windows Setup screen, press "Shift + F10" on the keyboard.
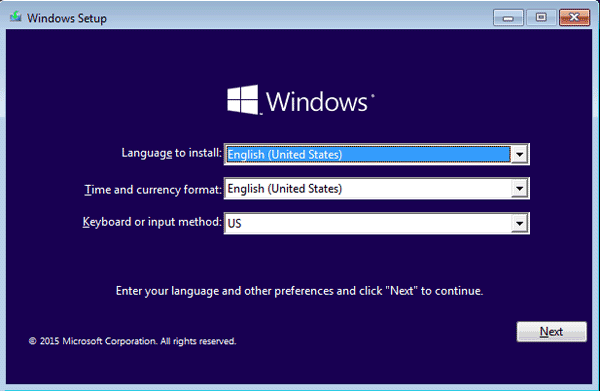
Step 7: On the Command Prompt screen, get into system drive and system 32 file with the command:
D:\
cd windows\system32
(D is my system drive, replace it with yours.)
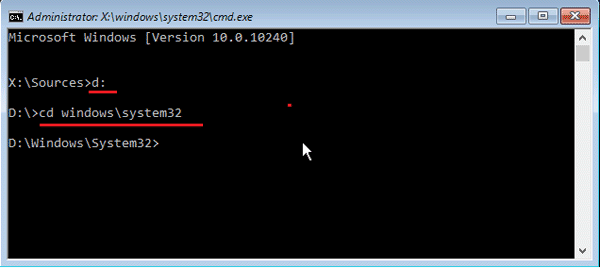
Step 8: Next, replace the "utilman.exe" with "cmd.exe" using the command:
ren utilman.exe utilman.exe.bak
ren cmd.exe utilman.exe
Take out the installation disk, and then restart computer with the command: wpeutil reboot.
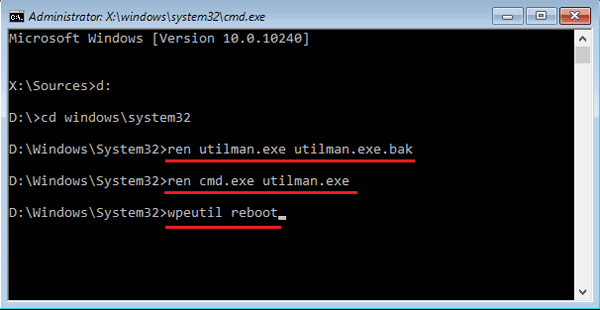
Step 9: When go to login screen, click on "Ease of access" button. You will find the Command Prompt screen pup up.
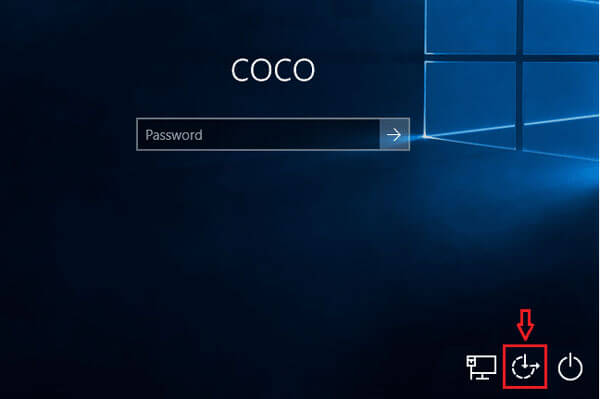
Step 10: Activate the default Administrator account on Windows 10 with the command: net user Administrator/active:yes, and press Enter to run it.
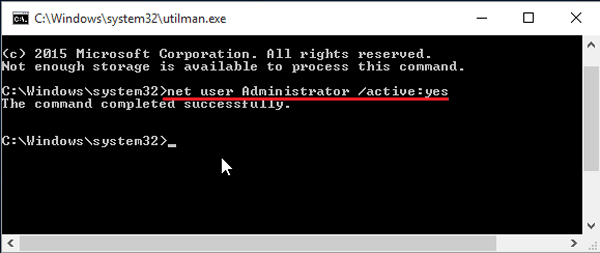
Step 11: Type in: Exit, and press Enter.
Step 12: When go back to the logon page, login with the default Administrator account, and then you can remove or reset your Windows 10 local account password by the normal way.
Solution 2: Reset windows 10 login password with password tool
Creating an installation disk with Media Creation tool is freely, but it will take you so much time to download Windows 10 image file, and needs a USB more than 4 GB or 8 GB.
Here you also can use your USB or CD (at least 1 GB) to create a password reset disk in a minute. Yes, in a minute, try with the following steps:
To create a Windows password reset disk:
Step 1: Go to an accessible PC, download, install and launch Windows Password Tuner Standard.
Step 2: Insert your USB into the PC, click on USB device (If using a CD, click on CD/DVD).
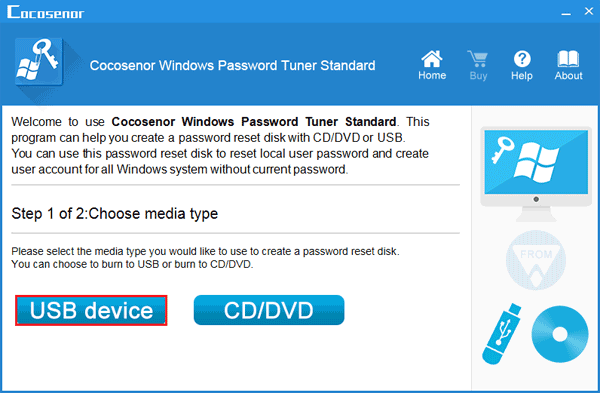
Step 3: Select your USB, and then click on Begin burning. While asked: "Do you want to format the USB drive?" Click on Yes.
(Burning successfully in a soon, and the password reset disk is created, even without a minute, if there is not much data on your USB.)
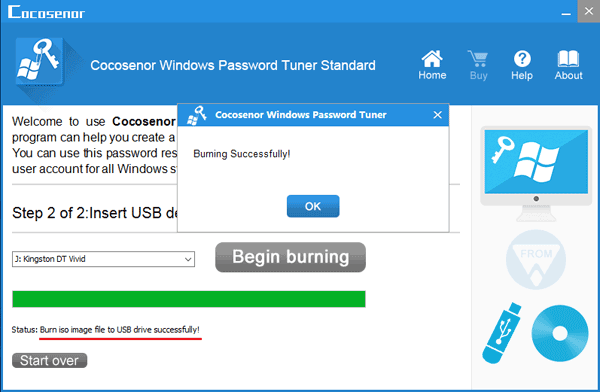
To recover your Windows 10 password:
Step 4: Take the USB password reset disk insert into your problematic computer
Step 5: Start/restart your computer to boot from the USB disk.
Step 6: If everything went right, the Windows password recovery program will come up. And then you can follow the guide on the screen to reset your Windows 10 forgotten password.
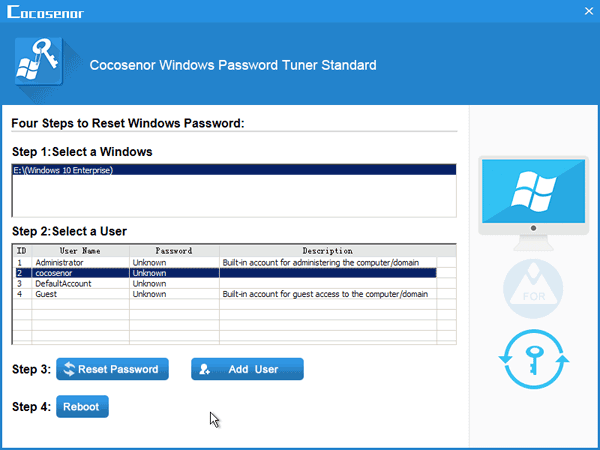
Solution 3: Reset Windows 10 local account password with security questions
If you have set the security questions and answers for your local account in Windows 10, then you can use it to reset local account forgotten password on the logon screen without disk. If you haven't set the security questions and answers, this way doesn't work for you.
Detail steps to reset Windows 10 local account forgotten password with security questions and answers:
Step 1: Power on computer, go to the logon screen, type in any password, if the password is incorrect, you will get the message saying: "The password is incorrect". Click on OK to go on.
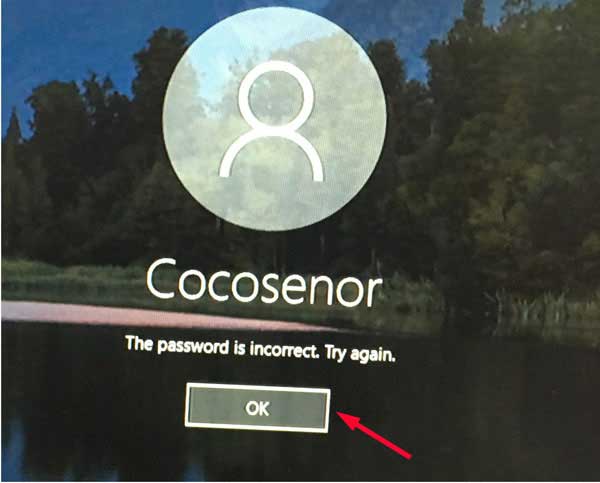
Step 2: Click on Reset password.
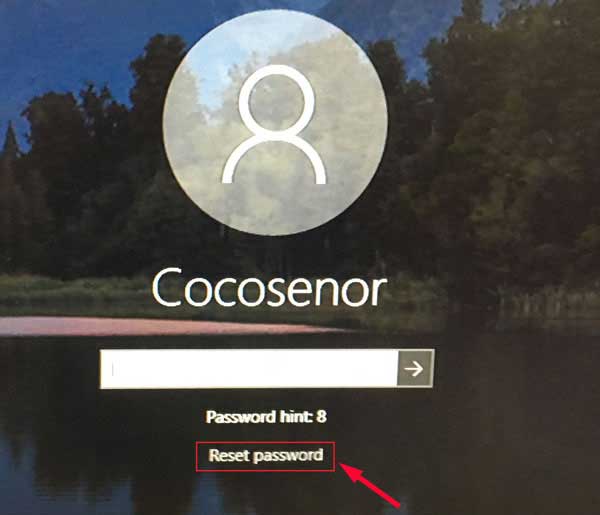
You also can see the Password hint under the password text box. If the password hint can help you to remind of the forgotten password, then you don't need to reset the forgotten password, if it can't help you, go on to step 3.
Step 3: Type in the security answers related to the questions. There are three questions and answers. When you finish the answers, click on the next arrow.
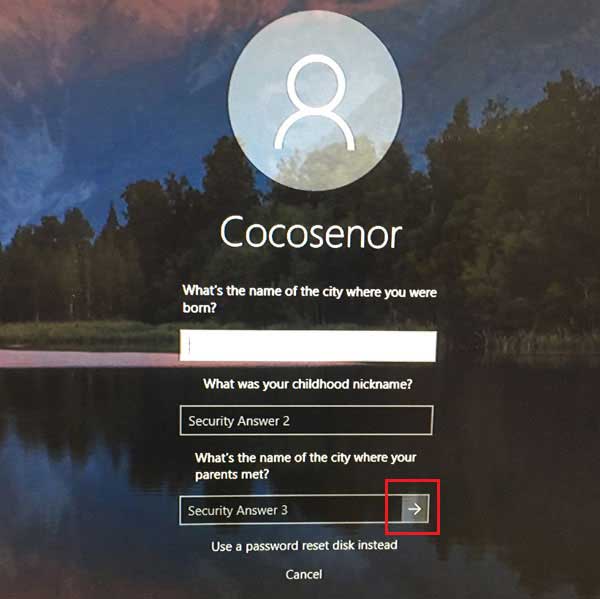
Step 4: Type in the New password and confirm password, and press Enter. You will log into system, at the same time the password is set to the new one.
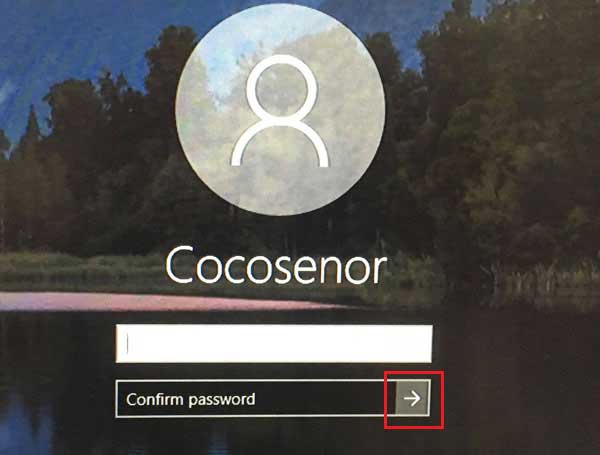
If you don't want to set password on your local account, leave the text box blank and click on the right arrow button directly.
Is it very easy? No need a password reset disk or Microsoft account to reset Windows 10 local account password. So, if you set a password on your local account, remember to set the security questions and answers for your local account in Windows 10.

Post a Comment